Working with columns and sorting
Last updated on 2024-01-11 | Edit this page
Overview
Questions
- How do I move, rename or remove columns in OpenRefine?
- How do I sort data in OpenRefine?
Objectives
- Explain how to reorder, rename and remove columns
- Explain how to sort data in columns
Reordering columns
You can reorder the columns by clicking the drop-down menu at the top of the first column (labelled ‘All’), and choosing ‘Edit columns’ > ‘Re-order / remove columns …’.
You can then drag and drop column names to reorder the columns, or remove columns completely if they are not required.
Renaming columns
You can rename a column by opening the drop-down menu at the top of the column that you would like to rename, and choosing ‘Edit column’ > ‘Rename this column’. You will then be prompted to enter the new column name.
Sorting data
You can sort data in OpenRefine by clicking on the drop-down menu for
the column you want to sort on, and choosing Sort.
Once applied, locate the new “Sort” button at the top of the grid.
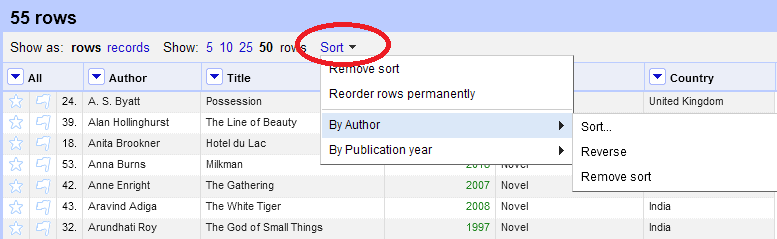
Unlike in Excel, ‘Sorts’ in OpenRefine are temporary - that is, if
you remove the Sort, the data will go back to its original
‘unordered’ state. The ‘Sort’ drop-down menu lets you amend the existing
sort (e.g., reverse the sort order), remove existing sorts, and/or make
sorts permanent. To make a sort permanent, choose Reorder Rows
Permanently from the Sort drop-down menu.
You can sort on multiple columns at the same time by adding another sorted column (in the same way).
