Getting Started
Last updated on 2024-08-20 | Edit this page
Estimated time: 20 minutes
Overview
Questions
- How can I identify and use key features of JupyterLab to create and manage a Python notebook?
- How do I run Python code in JupyterLab, and how can I see and interpret the results?
Objectives
- Identify applications of Python in library and information science environments by the end of this lesson.
- Launch JupyterLab and create a new Jupyter Notebook.
- Navigate the JupyterLab interface, including file browsing, cell creation, and cell execution, with confidence.
- Write and execute Python code in a Jupyter Notebook cell, observing the output and modifying code as needed.
- Save a Jupyter Notebook as an .ipynb file and verify the file’s location in the directory within the session.
Why Python?
Python is a popular programming language for tasks such as data collection, cleaning, and analysis. Python can help you to create reproducible workflows to accomplish repetitive tasks more efficiently.
This lesson works with a series of CSV files of circulation data from the Chicago Public Library system to demonstrate how to use Python to clean, analyze, and visualize usage data that spans over the course of multiple years.
Python in Libraries
There are a lot of ways that library and information science folks use Python in their work. Go around the room and have helpers and co-teachers share how they have used Python.
Learners: Can you think of other ways to use Python in libraries? Do you have hopes for how you’d like to use Python in the future?
Here a few areas where you might apply Python in your work.
Metadata work. Many cataloging teams use Python to migrate, transform and enrich metadata that they receive from different sources. For example, the pymarc library is a popular Python package for working with MARC21 records.
Collection and citation analysis. Python can automate workflows to analyze library collections. In cases where spreadsheets and OpenRefine are unable to support specific forms of analysis, Python is a more flexible and powerful tool.
Assessment. Library workers often need to collect metrics or statistics on some aspect of their work. Python can be a valuable tool to collect, clean, analyze, and visualize that data in a consistent way over time.
Accessing data. Researchers often use Python to collect data (including textual data) from websites and social media platforms. Academic librarians are often well-positioned to help teach these researchers how to use Python for web scraping or querying Application Programming Interfaces (APIs) to access the data they need.
Analyzing data. Python is widely used by scholars who are embarking on different forms of computational research (e.g., network analysis, natural language processing, machine learning). Library workers can leverage Python for their own research in these areas, but also take part in larger networks of academic support related to data science, computational social sciences, and/or digital humanities.
Use JupyterLab to edit and run Python code.
If you haven’t already done so, see the setup
instructions for details on how to install JupyterLab and Python via
Anaconda. The setup instructions also walk you through the steps you
should follow to create an lc-python folder on your
Desktop, and to download and unzip the dataset we’ll be working with
inside of that directory.
Getting started with JupyterLab
To run Python, we are going to use Jupyter Notebooks via JupyterLab. Jupyter notebooks are common tools for data science and visualization, and serve as a convenient environment for running Python code interactively where we can view and share the results of our Python code.
Alternatives to Juypter
There are other ways of editing, managing, and running Python code. Software developers often use an integrated development environment (IDE) like PyCharm, Spyder or Visual Studio Code (VS Code), to create and edit Python scripts. Others use text editors like Vim or Emacs to hand-code Python. After editing and saving Python scripts you can execute those programs within an IDE or directly on the command line.
Jupyter notebooks let us execute and view the results of our Python code immediately within the notebook. JupyterLab has several other handy features:
- You can easily type, edit, and copy and paste blocks of code.
- It allows you to annotate your code with links, different sized text, bullets, etc. to make it more accessible to you and your collaborators.
- It allows you to display figures next to the code to better explore your data and visualize the results of your analysis.
- Each notebook contains one or more cells that contain code, text, or images.
Start JupyterLab
Once you have created the lc-python directory on your
Desktop, you can start JupyterLab by opening a shell command line
interface or by using Anaconda Navigator.
Mac users - Command Line
- Press the cmd + spacebar keys and search for
Terminal. Click the result or press return. (You can also findTerminalin yourApplicationsfolder, underUtilities.) - After you have launched Terminal, change directories to the
lc-pythonfolder you created earlier and typejupyter lab. Note that the$sign is used to indicate a command to be typed on the command prompt, but we never type the$sign itself, just what follows after it.
Windows users - Command Line
To start the JupyterLab server you will need to access the Anaconda Prompt.
Press the Windows Logo Key and search for
Anaconda Prompt, click the result or press enter.Once you have launched the Anaconda Prompt, type the command
jupyter lab. Note that the$sign is used to indicate a command to be typed on the command prompt, but we never type the$sign itself, just what follows after it.
Start JupyterLab from Anaconda Navigator
If you are unfamiliar with the command line, you can launch
JupyterLab by opening the Anaconda Navigator app and choosing the
Launch button underneath the JuypterLab icon.
First start Anaconda Navigator (click for detailed instructions on macOS, Windows, and Linux). You can search for Anaconda Navigator via Spotlight on macOS (Command + spacebar), or by using the Windows search function (Windows Logo Key).
After you have launched Anaconda Navigator, click the
Launch button under JupyterLab. You may need to scroll down
to find it. Here is a screenshot of an Anaconda Navigator page similar
to the one that should open on either macOS or Windows.
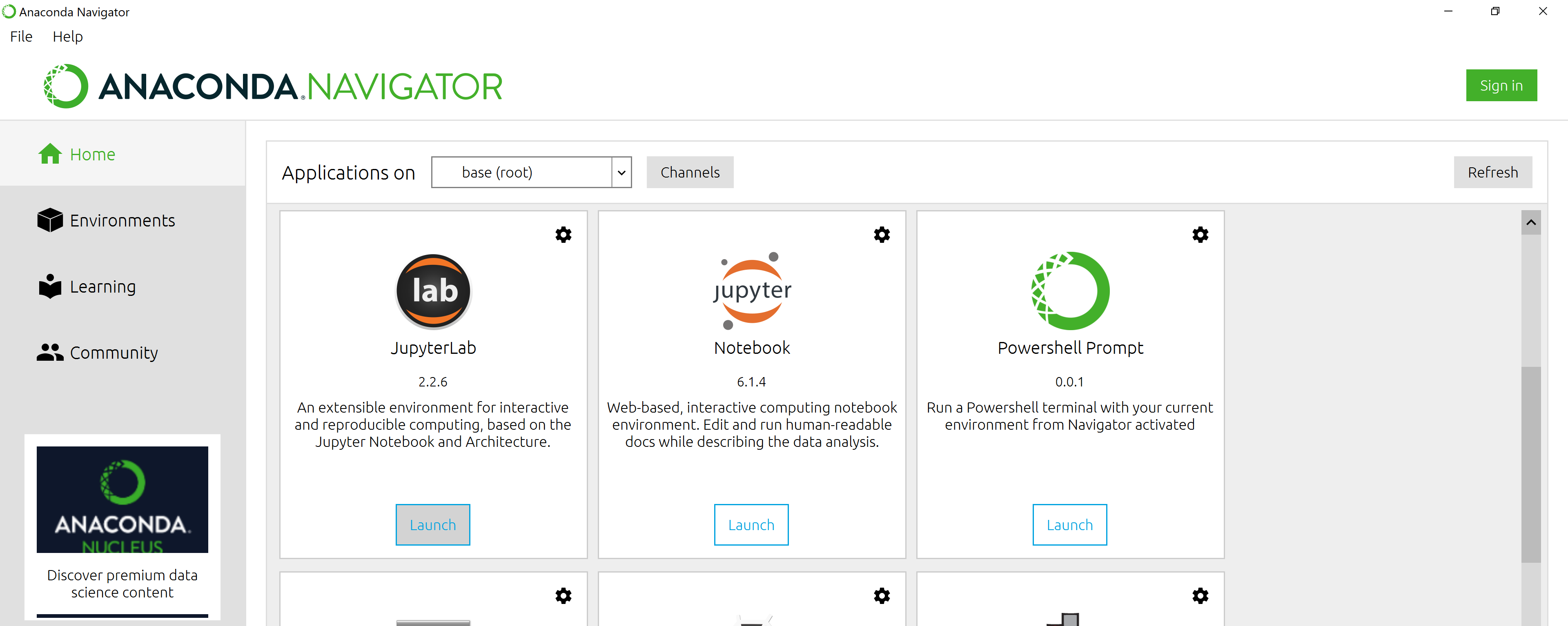
The JupyterLab Interface
Launching JupyterLab opens a new tab or window in your preferred web
browser. While JupyterLab enables you to run code from your browser, it
does not require you to be online. If you take a look at the URL in your
browser address bar, you should see that the environment is located at
your localhost, meaning it is running from your computer:
http://localhost:8888/lab.
When you first open JupyterLab you will see two main panels. In the
left sidebar is your file browser. You should see a folder in the file
browser named data that contains all of our data.
Creating a Juypter Notebook
To the right you will see a Launcher tab. Here we have
options to launch a Python 3 notebook, a Terminal (where we can use
shell commands), text files, and other items. For now, we want to launch
a new Python 3 notebook, so click once on the
Python 3 (ipykernel) button underneath the Notebook header.
You can also create a new notebook by selecting New ->
Notebook from the File menu in the Menu Bar.
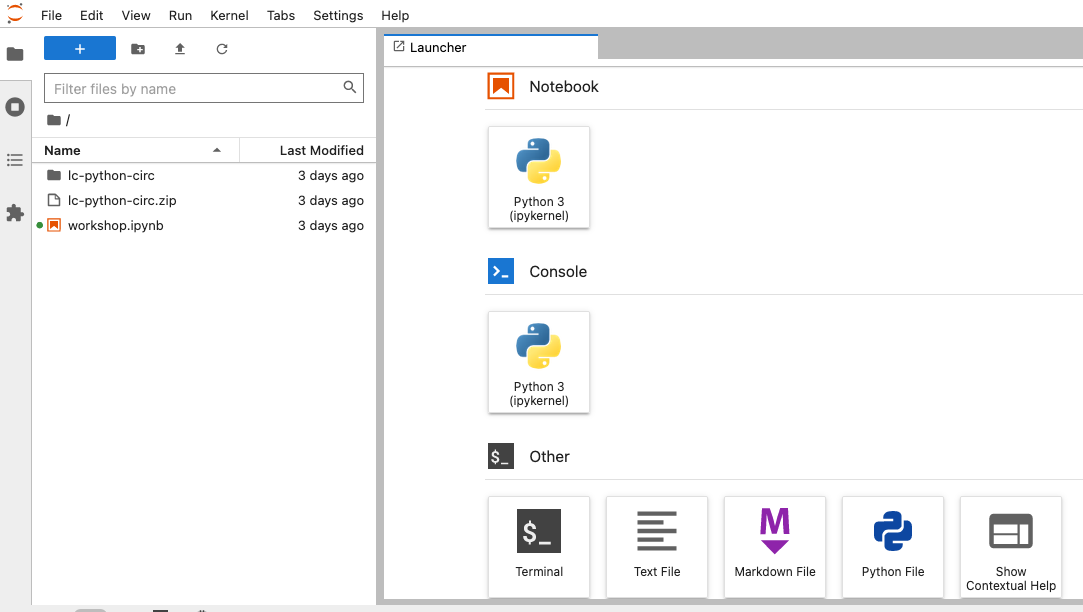
When you start a new Notebook you should see a new tab labeled
Untitled.ipynb. You will also see this file listed in the
file browser to the left. Right-click on the Untitled.ipynb
file in the file browser and choose Rename from the
dropdown options. Let’s call the notebook file,
workshop.ipynb.
JupyterLab? What about Jupyter notebooks? Python notebooks? IPython?
JupyterLab is the next stage in the evolution of the Jupyter Notebook. If you have prior experience working with Jupyter notebooks, then you will have a good idea of how to work with JupyterLab. Jupyter was created as a spinoff of IPython in 2014, and includes interactive computing support for languages other than just Python, including R and Julia. While you’ll still see some references to Python and IPython notebooks, IPython notebooks are officially deprecated in favor of Jupyter notebooks.
We will share more features of the JupyterLab environment as we advance through the lesson, but for now let’s turn to how to run Python code.
Running Python code
Jupyter allows you to add code and formatted text in different types of blocks called cells. By default, each new cell in a Jupyter Notebook will be a “code cell” that allows you to input and run Python code. Let’s start by having Python do some arithmetic for us.
In the first cell type 7 * 3, and then press the
Shift+Return keys together to execute the contents
of the cell. (You can also run a cell by making sure your cursor is in
the cell and choosing Run > Run Selected Cells or
selecting the “Play” icon (the sideways triangle) at the top of the
noteboook.)
You should see the output appear immediately below the cell, and Jupyter will also create a new code cell for you.
If you move your cursor back to the first cell, just after the
7 * 3 code, and hit the Return key (without
shift), you should see a new line in the cell where you can add more
Python code. Let’s add another calculation to the same cell:
While Python runs both calculations Juypter will only display the output from the last line of code in a specific cell, unless you tell it to do otherwise.
Editing the notebook
You can use the icons at the top of your notebook to edit the cells in your Notebook:
- The
+icon adds a new cell below the selected cell. - The scissors icon will delete the current cell.
You can move cells around in your notebook by hovering over the left-hand margin of a cell until your cursor changes into a four-pointed arrow, and then dragging and dropping the cell where you want it.
Markdown
Instructors: Since the lesson is focused on Python we don’t include any Markdown examples here. If you want to teach Markdown, note that it will slow down the lesson.
You can add text to a Juypter notebook by selecting a cell, and
changing the dropdown above the notebook from Code to
Markdown. Markdown is a lightweight language for formatting
text. This feature allows you to annotate your code, add headers, and
write documentation to help explain the code. While we won’t cover
Markdown in this lesson, there are many helpful online guides out there:
- Markdown
for Jupyter Cheatsheet (IBM) - Markdown Guide (Matt Cone)
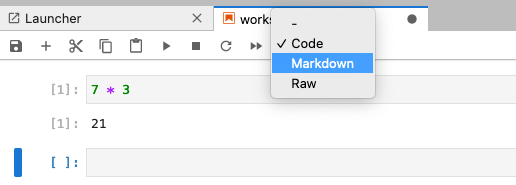
You can also use “hotkeys”” to change Jupyter cells from Code to Markdown and back:
- Click on the code cell that you want to convert to a Markdown cell.
- Press the Esc key to enter command mode.
- Press the M key to convert the cell to Markdown.
- Press the y key to convert the cell back to Code.
Key Points
- You can launch JupyterLab from the command line or from Anaconda Navigator.
- You can use a JupyterLab notebook to edit and run Python.
- Notebooks can include both code and markdown (text) cells.
