Exporting data from spreadsheets
Last updated on 2023-06-24 | Edit this page
Overview
Questions
- What problems are there with Excel files?
- How can we share data from spreadsheets that is useful for a variety of applications?
Objectives
- Store spreadsheet data in universal file formats.
- Export data from a spreadsheet to a .csv file.
For various reasons, it is not a good idea to store the data you’re
going to work with for your analyses in Excel file formats
(*.xls or *.xlsx - depending on the Excel
version) if you are hoping to preserve the data for the long term.
Why?
-
For one thing, Excel is a proprietary format, and it is possible that in the future, technology won’t exist (or will become sufficiently rare) to make it inconvenient, if not impossible, to open the file.
Think about zipdisks. How many old theses in your lab are “backed up” and stored on zipdisks? Ever wanted to pull out the raw data from one of those? Exactly.
Other spreadsheet software may not be able to open files saved in a proprietary Excel format.
Different versions of Excel may handle data differently, leading to inconsistencies.
As an example, do you remember how we talked about how Excel stores dates earlier? Turns out there are multiple defaults for different versions of the software. And you can switch between them all willy-nilly. So, say you’re compiling Excel-stored data from multiple sources. There’s dates in each file- Excel interprets them as their own internally consistent serial numbers. When you combine the data, Excel will take the serial number from the place you’re importing it from, and interpret it using the rule set for the version of Excel you’re using. Essentially, you could be adding a huge error to your data, and it wouldn’t necessarily be flagged by any data cleaning methods if your ranges overlap.
Storing data in a universal, open, static format will help deal with this problem. Try tab-delimited or CSV (more common). CSV files are plain text files where the columns are separated by commas, hence ‘comma separated variables’ or CSV. The advantage of a CSV over an Excel/SPSS/etc. file is that we can open and read a CSV file using just about any software, including a simple text editor. Data in a CSV can also be easily imported into other formats and environments, such as SQLite and R. We’re not tied to a certain version of a certain expensive program when we work with CSV, so it’s a good format to work with for maximum portability and endurance. Most spreadsheet programs can save to delimited text formats like CSV easily, although they complain and make you feel like you’re doing something wrong along the way.
To save a file you have opened in Excel in *.csv
format:
- From the top menu select ‘File’ and ‘Save as’.
- In the ‘Format’ field, from the list, select ‘Comma Separated
Values’ (
*.csv). - Double check the file name and the location where you want to save it and hit ‘Save’.
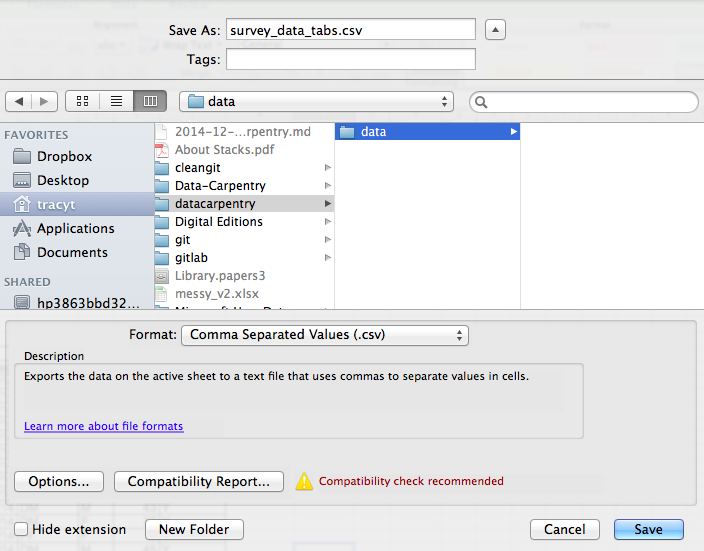
An important note for backwards compatibility: you can open CSVs in Excel!
A Note on Cross-platform Operability
By default, most coding and statistical environments expect
UNIX-style line endings (ASCII LF character) as
representing line breaks. However, Windows uses an alternate line ending
signifier (ASCII CR LF characters) by default for legacy
compatibility with Teletype-based systems..
As such, when exporting to CSV using Excel, your data in text format will look like this:
data1,data2<CR><LF>1,2<CR><LF>4,5<CR><LF>When opening your CSV file in Excel again, it will parse it as follows:
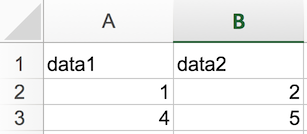
However, if you open your CSV file on a different system that does
not parse the CR character it will interpret your CSV file
differently:
Your data in text format then look like this:
data1,data2<CR>
1,2<CR>
…You will then see a weird character or possibly the string
CR or \r:
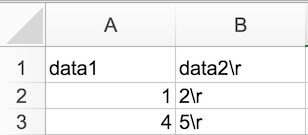
thus causing terrible things to happen to your data. For example,
2\r is not a valid integer, and thus will throw an error
(if you’re lucky) when you attempt to operate on it in R or Python. Note
that this happens on Excel for macOS as well as Windows, due to legacy
Windows compatibility.
There are a handful of solutions for enforcing uniform UNIX-style line endings on your exported CSVs:
When exporting from Excel, save as a “Windows comma separated (.csv)” file
If you store your data file under version control (which you should be doing!) using Git, edit the
.git/configfile in your repository to automatically translate\r\nline endings into\n. Add the following to the file (see the detailed tutorial):
[filter "cr"]
clean = LC_CTYPE=C awk '{printf(\"%s\\n\", $0)}' | LC_CTYPE=C tr '\\r' '\\n'
smudge = tr '\\n' '\\r'`and then create a file .gitattributes that contains the
line:
*.csv filter=cr- Use dos2unix (available on OSX, *nix, and Cygwin) on local files to standardize line endings.
A note on Python and xls
There are Python packages that can read xls files (as
well as Google spreadsheets). It is even possible to access different
worksheets in the xls documents.
But
- this equates to replacing a (simple but manual) export to
csvwith additional complexity/dependencies in the data analysis Python code - data formatting best practices STILL apply
- Is there really a good reason why
csv(or similar) is not adequate?
